Recently on bentleyuser.org...
© bentleyuser.org 2025
Printed from www.bentleyuser.org © TMC Publications (UK) Ltd 2010
Understanding Bentley XM Licensing
by Stephen Holmes - 08 November 2006
 With the introduction of the XM range of products, Bentley has created a unique licensing system allowing users to always get a license for their products when they need one. It is a significant milestone change to the way licensing has traditionally worked for software products and introduces a new concept in license management.
With the introduction of the XM range of products, Bentley has created a unique licensing system allowing users to always get a license for their products when they need one. It is a significant milestone change to the way licensing has traditionally worked for software products and introduces a new concept in license management.
How it Works…
XM Products will all run for a period of time without a license….for MicroStation and PowerDraft this is 28 days.
At the end of this period MicroStation needs to talk to a license server to renew its license and send its usage information to Bentley (When MicroStation starts up, if it can talk to a server it will do so….and keep its license refreshed).
This is really cool as it means you no longer have to “Check Out” a license if you’re using a laptop out of the office for less than a month.
If Bentley are hosting your license over the Internet (see information on Hosted license options later in this article), then as long as you have access to the Internet at least once every 28 days, you can work indefinitely away from the office.
How XM License Usage Reporting Works….
MicroStation XM launches and tries to talk to the license server it is configured to communicate with in order to get a license. If it cannot talk to the server, it will still work for up to 28 days by storing its usage data ready to send when it next talks to the server.
MicroStation needs to send its usage information to the server at a minimum of every 28 days. The server then updates its database with this usage information.
The XM server talks to Bentley over the Internet, by default, every day, but at least every 90 days. This allows the server to send all the usage data it has collected to them and update its license information. If it is unable to talk to Bentley for more than 90 days it will stop working.
The XM Gateway replaces the old Bentley LM server….it allows all the pre-XM applications to obtain a license from the XM server. When MicroStation 2004 requests a license the Gateway gives out the license and records usage….
Every 15 minutes, the Gateway will send its collective usage data back to the database and update it.
What does all this mean in terms of reports?
For pre-XM applications, your usage data is only as up to date as the last 15 minutes.
For XM applications your usage data will only be accurate after 28 days, when all the MicroStation applications have reported in their usage data.
So, in 56 days time you will have a clear picture of your license usage for the first month.
“Live” information cannot be obtained. The most you can report on will be license requests for the previous hour, but it will never be fully accurate as usage data “ripens” over time as more MicroStation applications report their usage data to the server.
But what if I exceed my number of licenses?
As there is no limit on license usage it is possible to exceed your number of licenses…this is cool… when you need to get a license quickly for that new starter…you’ve already got it.
If you occasionally crept over your license limit….no problem…..you won’t be sent an invoice.
If you regularly exceed your license limit, your Account Manager will contact you to discuss your additional licensing needs.
How do you get your XM Licenses?
Firstly, you need to request an upgrade to XM licensing through Bentley Administration or your Account Manager. When you do this, you need to decide on how your licenses are managed for you…
Your licenses can be managed in 2 ways:-
Option 1 – Hosted License
Bentley can manage your license(s) for you. Your workstation(s) will get their licenses directly from Bentley’s server over the internet. Each time you start the application, it will request a license from Bentley’s server.
Option 2 – Deployed License
You install the XM version of Select Server and your workstations obtain their licenses from your XM Select Server. Your Server will need access to the Internet to download your license details from Bentley and to send your Usage Log data to them.
Which option should you go for?
If you’re a single user of Bentley Products then Option 1 is for you.
If you are a company with more than one user, you may also choose Option 1, but each workstation will need access to the Internet in order to obtain a license and send Usage Logs to and from Bentley. You only need to have access to Bentley over the Internet once every 28 days for MicroStation to continue to work.
For larger companies, Option 2 is likely to be a more suitable choice. Your workstations then get their license from your own server and send their usage logs to your server. Each workstation only needs to talk to your server every 28 days to send its Usage Log data to your server and to renew its license.
Your XM Select Server will need to communicate with Bentley’s server over the Internet at least once every 90 days. It then uploads all the usage data for all your workstations to Bentley and updates its Pool license information.
How to use the Option 1 licensing…
Bentley will send you details of their license server that is hosting your license at Bentley and a Site Activation encrypted code.
In MicroStation XM, from the menu choose
Utilities>License Management….
Then from the License Management tool choose
Tools>Options…
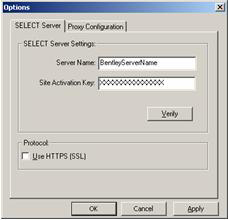
Enter the name of the server and the Site Activation Key that were sent to you.
Then click the Apply button….
Click the Verify button to confirm that you are able to talk to Bentley.
You are now licensed.
You may need to enter Proxy Configuration information in the other tab in this window or unlock access through your firewall if necessary, to allow MicroStation XM to talk to Bentley over the Internet.
How to use the Option 2 licensing…
Firstly, you will need a suitable Workstation or Server to install the XM Select Server application on.
XM Select Server has some specific requirements with respect to the Operating System and Microsoft applications and requires these to be installed in the correct order prior to the installation of the XM Server application.
When you run the installation for XM Select Server, it unpacks its files and you will find a SELECTServerReadme.htm file.
I strongly urge you to READ THIS FILE CAREFULLY. It outlines the Operating System and pre installation requirements in detail. The help file in this folder also provides you with step by step information about installing the XM Select Server application.
Once you have prepared your server and installed all the necessary Microsoft applications, you need to check that you have got Internet access to Bentley as well…
You should also have the Serial Number and Activation Code that you requested from Bentley for your Deployed License.
Now you can run the Bentley SELECT Server V8 XM Edition.msi in the same folder as the ‘readme’ file.
The XM Select Server uses an SQL database to record all the usage log data and produce reports for you….
You have a choice of using your own Microsoft SQL server database application if installed already or XM Select Server will install MSDE (Microsoft SQL desktop Engine) for you…..MSDE is the option I would usually choose….If you already have MSDE installed (applications like Veritas Backup use it), that’s fine as you can install multiple instances of MSDE without a problem.
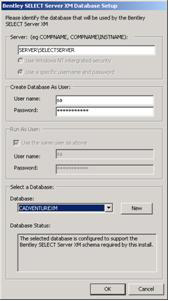
You will be asked for a database system administrator (sa) password when prompted, this should be at least 6 characters long.
You will also be asked to enter your Serial Number and Activation Code during this process.
You will then be prompted to enter a name for your database by pressing the NEW button and typing in the name of your choice. I normally go for COMPANYNAMEXM as a suitable name.
It will then set the database up and create the tables in it for XM when you click on the OK button.
XM will then prompt you to open the Administrator web page to complete the setup….
This can be found at http://localhost/BSS/admin
You will then be presented with a page which enables you to download your license information from Bentley.
Select the appropriate region and click ‘OK’ button…..
After a while (this can take some time) you will see a list of your licenses…..
click the “Accept” button on the right and your license is set up…..
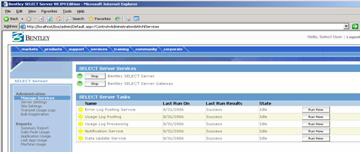
Now you just need to start the license services….Click the button to ‘Start’ the XM Select Server Service….
If you are running pre XM applications from this license pool then you will need to ‘Start’ the XM Gateway Service as well.
On your workstations, you will need to enter YOUR server name and YOUR Site Activation code to point MicroStation at your server to get its license and report license usage through.
For the more advanced user and for larger sites, you can use an Active Directory Group Policy .adm file to automatically configure your workstations with this information. The .ADM file can be found in the
C:\Program Files\Bentley\SelectServer folder after installation of the server application. You can also use Group Policy to automate the deployment of XM Products as they are delivered as .msi installation packages.
What if I absolutely cannot allow my server to access the internet?
There is a manual process available to export your license usage data to send to Bentley via another route and to import the updated license information from Bentley in return.
About the Author
Stephen Holmes has been working for many years as a consultant, supporting architectural and engineering practices throughout the UK and abroad. Specialising in deployment and configuration of Bentley Products and helping companies implement CAD standards and BIM solutions. Stephen is also Director of Support Services for Cadventure Ltd, a Bentley Reseller, Bentley Institute Training Centre and the only UK company, authorised by Bentley, to provide direct technical support to its clients.

