Recently on bentleyuser.org...
© bentleyuser.org 2025
Printed from www.bentleyuser.org © TMC Publications (UK) Ltd 2010
MicroStation 101: V8 Level Display
by Karen Fugle - 26 January 2004
 Is that different to Level Manager?
Is that different to Level Manager?
Yes, itís like a compact version thatís easier to handle and quicker to manage.
Settings>Level Display or by using the shortcut Ctrl E.

The Level display will list all your levels but without the attributes (line styles, weight, etc).
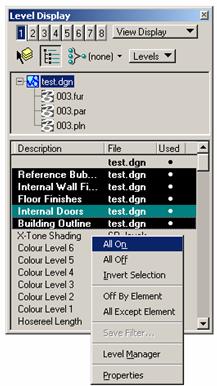
Click on the column headers to sort the views (a small triangle appears to show ascending or descending order of display eg. Click on number to sort the levels by number, either ascending 0-63 or descending 63-0. )
To view all the reference files click on the Show Target Tree icon to expand the view. Clicking on each of the reference files will alter the view display to show the levels of the reference file picked.
Notice that the view displays the file name and the Logical name so you can distinguish between your reference files. (Remember to give your reference a short logical name when you attach it.)
By using the shift key you can pick multiple files in the tree and view the levels of them both or all of them if you wish!
Highlight one of the reference files and right click. Using Reference on and Reference off is a quick way to turn your reference file on and off without having to open the Reference Dialog box.
How do I turn a level off or on?
A used level has a white dot in the Used column. A level that is on is coloured Black. Click on the level to turn it off. A level that if off is light grey. Click on the level again to turn it on. Holding your cursor down and dragging it over multiple levels will turn them all off or on.
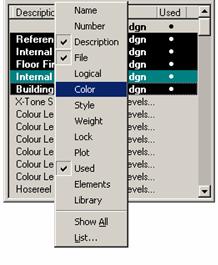
How do I make a level the active level?
By double clicking on a level you make it active and turn it a green colour.
Hey, I have a darker grey colour too!
Check your window numbers at the top of the Level Display. You probably have more than 1 window open. You will find that in one window (say window 1) the levels might all be on and in another window (say window 8) the levels might all be off, hence the in between grey colour!
I need to see the level Description (colour, weight, lock, plot etc)Ö
Easy, right click on the column heading (e.g. Click on Name) and in the popup menu (you can see in the picture above that I have only a few columns turned on) simply click the columns you would like to see displayed and click on the ticked columns to turn them off.
What if I donít know the name of the level I want to turn off?

There is also the Change Level command. Click on this and a small dialog box appears. Change the Level: to different options;
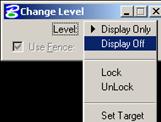
Display Only: Pick an element on the level you wish to display. All other levels in that file will turn off. Data point to accept.
Display off: Pick an element on the level(s) you wish to turn off.
Lock: Pick an element on the level(s) you wish to lock.
Unlock: Pick an element on the level(s) you wish to unlock
Alternatively use a Fence to select your elements.
Set Target: Makes the selected element part of a Display Set.
OR
If you right click in the level area you get more options.
Select Off By Element and then identify an element in your drawing, thatís on the level you want turned off.
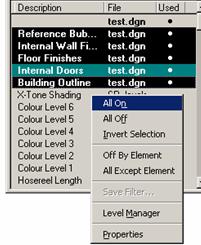
Use All Except Element to turn everything off except the level your identified element is on.
How can I apply my level settings to different views?
The top row of numbers represent the 8 view windows.
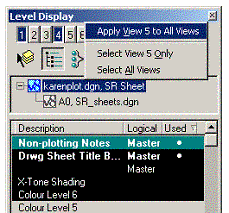
If you right click on any view button (e.g. I have right clicked on view 5) a popup menu appears.
Apply view _ to all Views: applies level x display settings to all the views.
Select View _ only: targets view 5 for level settings adjustment
Select all views: targets All views for level display settings adjustment.
How can I lock a level?
Use the Level pull down in the attributes toolbar. Here you can turn elements on and off quickly by ticking or un-ticking the level. The second column is for locking and unlocking. The third is the Bylevel colour (SR colour) of the level.
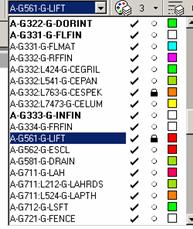
Locking a level will stop you from modifying the existing elements on that level.
NOTE: You can still copy from a locked level and you can still draw on a locked level.
When I work in a V8 drawing the View Display option is available. What is it?
Bentley call it a type of on/off switch!
The View Display option means that any changes you make to your levels will affect the chosen view (in my example window 1).

