Recently on bentleyuser.org...
© bentleyuser.org 2025
Printed from www.bentleyuser.org © TMC Publications (UK) Ltd 2010
MicroStation 101: Sheet Layouts (in a nutshell)
by Karen Fugle - 22 June 2004
 Iíve heard about a Layout Area Ė what is this?
Iíve heard about a Layout Area Ė what is this?
In a nutshell, the Layout Area's are for Printing!
Although it is an extra step in the Sheet creation process they do away with the need for fencing your print area and make printing and batch printing a breeze.
Alrighty! Where do we start?
Firstly you need to create the sheet.

1: Click on the Models Tool from the Primary Tools tool bar.
2: Click on the Create New Model Tool.
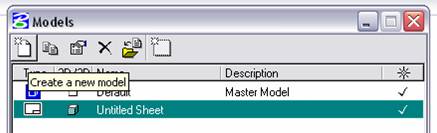
3: Under Type choose Sheet and 2D or, if you have seeds created then choose Sheet from Seed.
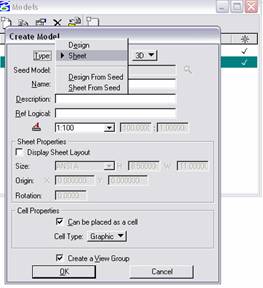
Arh, I see the Sheet Properties part of the tool boxÖ
When you create your sheet you could set up your layout from the Create Model dialog box. But, I donít recommend you use this method as it forces the layout to place at a default of 0,0 (or you have to know the exact co-ordinate position Ė and how many times is that the case!?) and if you work the way most companies work then you will just have to move it afterwards, over to your title block.
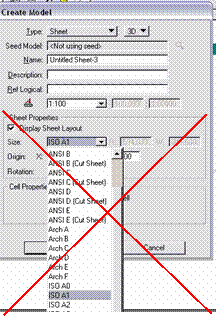
So just ignore the Sheet Properties part of the tool when creating your sheet (donít tick Display Sheet Layout).
Ok, Iíve created my sheet, referenced in my default model (Live Nesting, depth 1 and clipped to suit with a shape.). I also referenced in my title block and moved it over to the default model reference.
* Go back to the model tool and choose the Define Sheet Layout tool. This will allow you to move the Layout dynamically on top of your references and rotate all before actual placement.
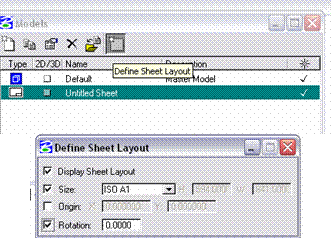
* From this dialog tick the Display Sheet Layout box to activate the boxes.
* Tick Size to choose your Layout size (the size of your title block).
* Do not tick the Origin in order to place the layout where you like.
* Tick the Rotation box on to keep the rotation at 0?.
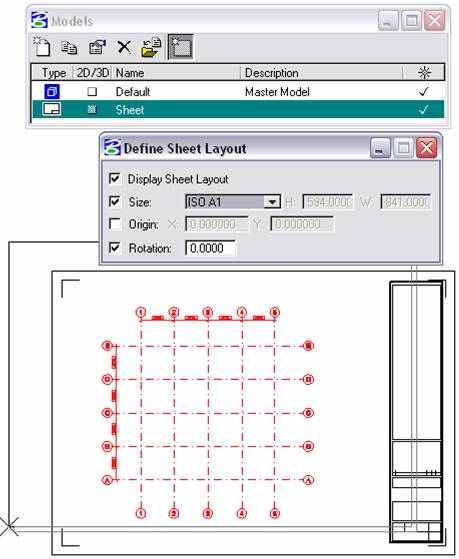
* The Layout is now on your cursor and can be placed onto the lefthand bottom corner of your title block for a perfect fit.
I use Real World Co-ordinates. How do I make the view and the layout the correct rotation?
* Ok, firstly you have referenced in your model (Coincident, Nest Depth 1, True Scale) and it is on an angle.
There may use one of two different processes in this method also.
You may prefer to rotate the view or you may prefer to rotate the reference files.
* Once the view is corrected and your grid horizontal to the x axis the reference in the title block and move it over the grid.

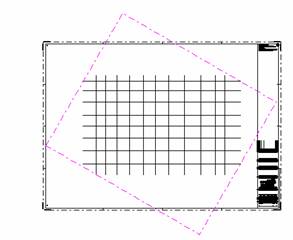
(Which ever method you chose to use, if you reference your titleblock afterwards it will always come in horizontal to the x axis.)
Now your sheet is ready for the layout.
* Go to the Model Tool in the Primary Tool Bar. Highlight your sheet and click on the Define Sheet Layout tool.
* Define the Size of your sheet, making sure the Origin box is not ticked Ė itís now attached to your cursor ready to place interactively.
If you did not rotate the view you can place the Layout as before.
If you rotated the view you will notice that the Layout is at the wrong angle thanks to your rotated view.

* Make sure Rotation is not ticked so we can rotate the sheet dynamically
* Place the Layout on the corner of the title block by snapping and the cursor will change from the xy (design file) coordinate system to match the view. We donít need to know the exact angle we rotated the view as all we need to do is hit ďTĒ for Top Rotation to line up the Layout with the X-axis and the rotated view. Easy peasy!
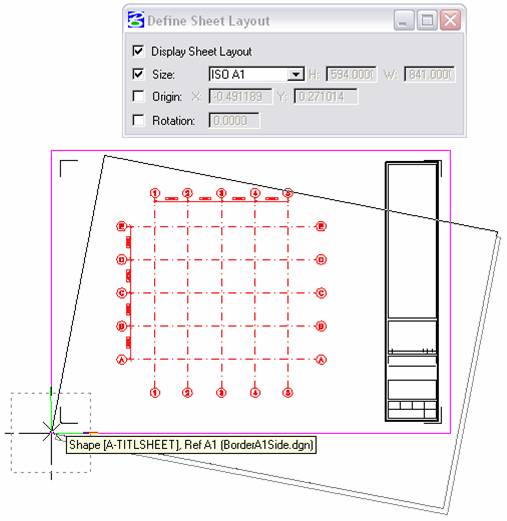
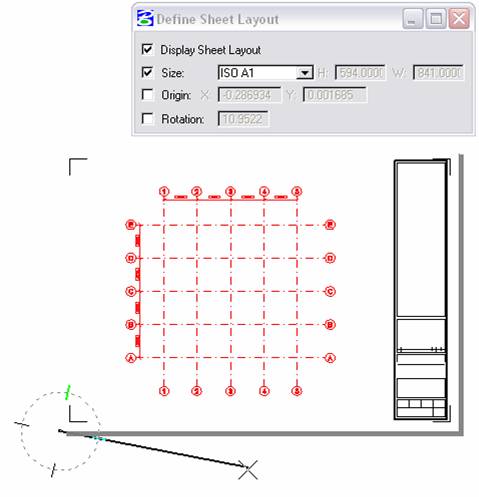
Donít forget to save your settings!! Because youíre working to a rotated view, if you donít save settings, the next time you open the file youíll have to rotate the view again.
Ok, Iím ready to print!
The Default Area in your Print Dialog Box now says Sheet (unless you say otherwise). This means you no longer have to place a fence around your print area first.
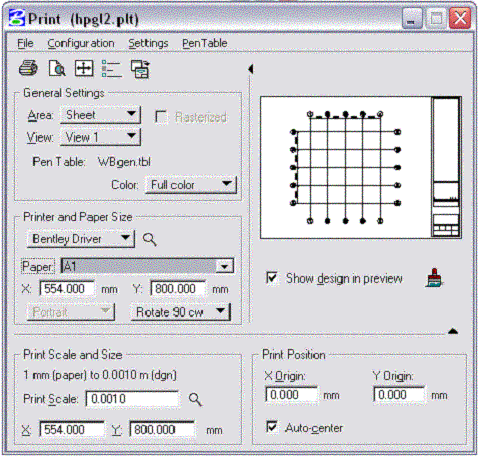
Isnít that a lot of effort just to get out of placing a fence?
Thatís for you to decideÖ there are issues to consider, for instance, training users in Layout creation vs training non-MicroStation users in plot fencing.
One last thing Ė why didnít you create the sheet first and then put the title block on top of it?
Well, you could, but it can be a pain. If your title block is referenced in via a saved view then the insertion point is the middle of the view. This means you canít just snap it to the correct position on the Layout, you have to place it and then move it again snapping the corners together. Pain in the butt. Always try and think of the shortest route I say!

