Recently on bentleyuser.org...
© bentleyuser.org 2025
Printed from www.bentleyuser.org © TMC Publications (UK) Ltd 2010
MicroStation 101: Level Symbology
by Karen Fugle - 21 October 2004
 I can't get my head round it!!
I can't get my head round it!!
Ok, lets start at the beginning! The order in which MicroStation colours your elements:
If your levels come from a dgnlib - a library of the company levels with the colour pre-mapped to it then you do not have to manually choose a colour. Every time you pick a new level the colour that has been assigned to it in the dgnlib is the colour that you will see on screen.
In your level attribute leave the colour set to the Bylevel tab.
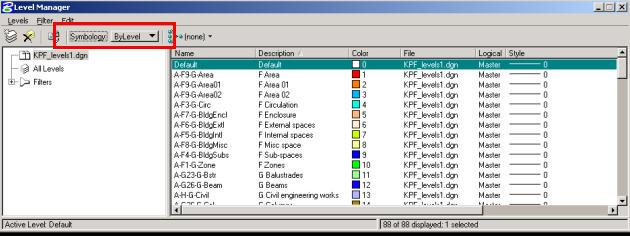
In this case my dgnlib has preset all the company levels and colours.
NOTE: DWG files use Bylevel colours.
Ok, so what's next on the list?
A colour that is picked straight from the Attribute Toolbar colour table is SECOND.
So even though your dgnlib is presetting your Bylevel colours, it will be overridden by any colour picked straight out of the colour table.
So when you draw on level A-F9-G-Area the colour is automatically red (from dgnlib above). But if I want to change it to pink you can use the Attribute Toolbar pull down colour table and pink. The pink will override the Bylevel colour of Red.
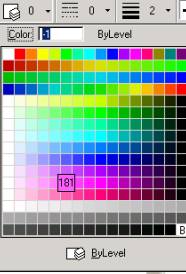
Equivalent to the choosing straight from the Attributes colour table is using the Change Element Attributes toolbox or using the Element Information tool. These are all second on the list and will all take priority over the Bylevel colour.



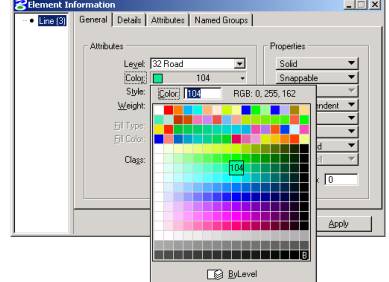
So far so good, and third on the list?
A colour that is set as an Override is THIRD.
Back to the Level Manager dialog box again. This time we need to set the Symbology tab to Overrides.
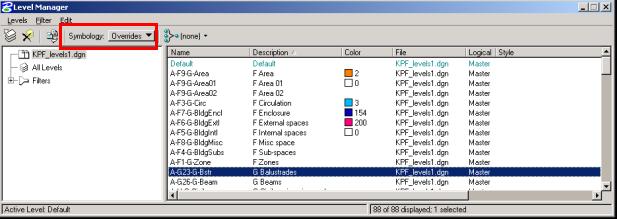
Any colours set here will override the Bylevel colours AND any colours chosen from the Attribute Toolbar pull down colour table (and the change Element tool and the Information Tool). To turn these Overrides on you need to make sure the Level symbology tab in the View Attributes dialog box is ticked.

NOTE: DWG files use Bylevel colours and have no concept of Overrides.
How do I turn an individual Override off?
Ok, here it is worth noting that if your overrides are set in a dgnlib then you will not be able to edit them until the level has been used. Otherwise...
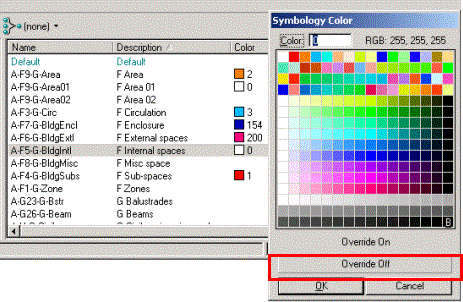
Click on the individual colour and switch the override to off.
(Hey Bentley - the Override Off (or On) tab should stay highlighted once used!).
So can I turn multiple Overrides off at once?
Yes you can. In Level Manager highlight the levels first (by dragging the mouse over the name or description columns or by right clicking and choosing Select All) and again click on an individual colour. Click Override Off...
But...Beware!!
Turning multiple overrides back on again will actually turn all your colours to the same colour as the first one in the selected list! Undo and redo work on level overrides, provided you haven't closed the file first or done a Save Settings! We really do need Bentley to sort this one out!
Can I use Overrides on references?
Yes, you can adjust the colours in a reference as you would your active file. Choose the reference from the ""tree"" in the Level Manager dialog. To change all the colours of a reference file at once right click in the description of Name area and Select All.
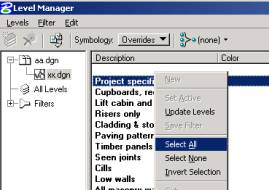
Then click in the Colour column to bring up the colour dialog box. Choose your new colour and Click ok.
Note: Clicking the tab Override On at this stage will not change your levels to the new chosen colour. It will merely turn on the LAST selected colour or turn the levels all white if no previous colour has been used. You have to click OK.

What's all this talk about a colour adjustment table?
If you want give your references a quick change of colour and don't want to play about with messy override settings then here's the tool you need. In y our Reference dialog box go to Settings> Adjust Colors...
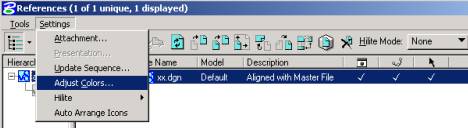
Using the adjustment field slider bars you can change your colours from normal...
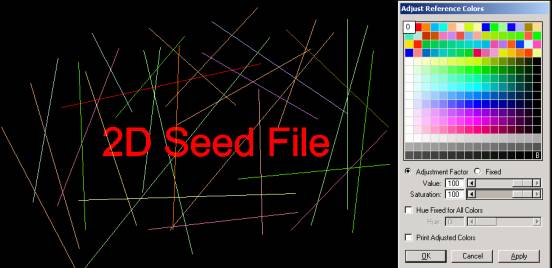
To a low colour Saturation...
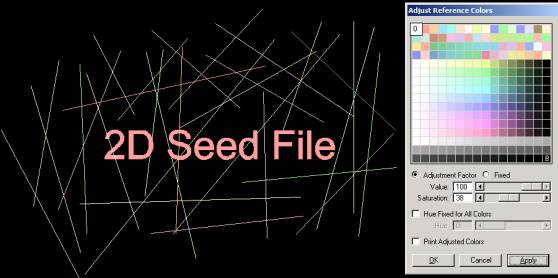
To one fixed hue....
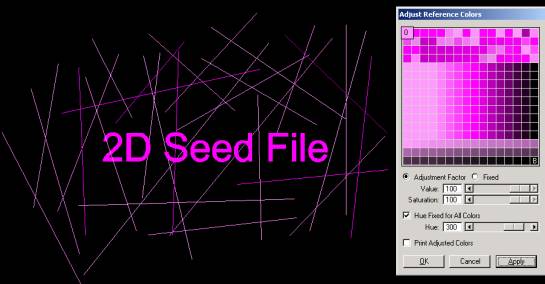
Or one fixed hue with low saturation...

Then Print the Adjusted Colours and change it all back to normal in a couple of tweaks!
Brilliant!
Ok, think I got it all, but I have a few comments of my own....
Hey, join the queue - go check the Soapbox on the Colour symbology debate by Nigel Davies and I! If nothing else confuses you that sure will!

